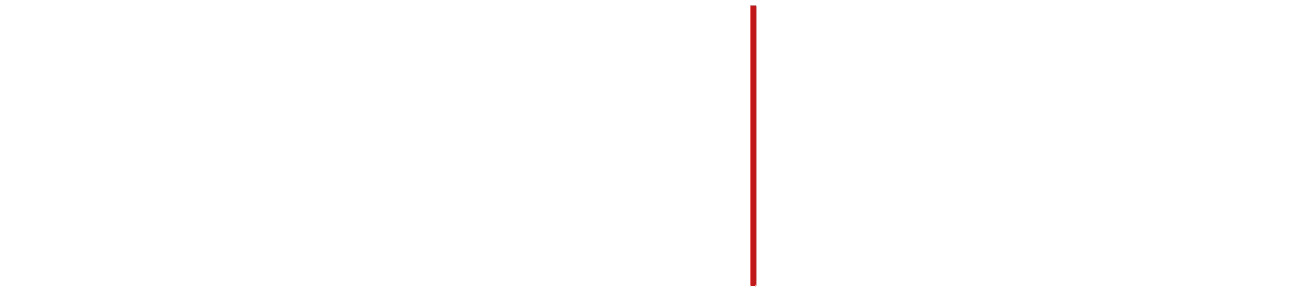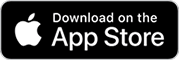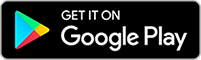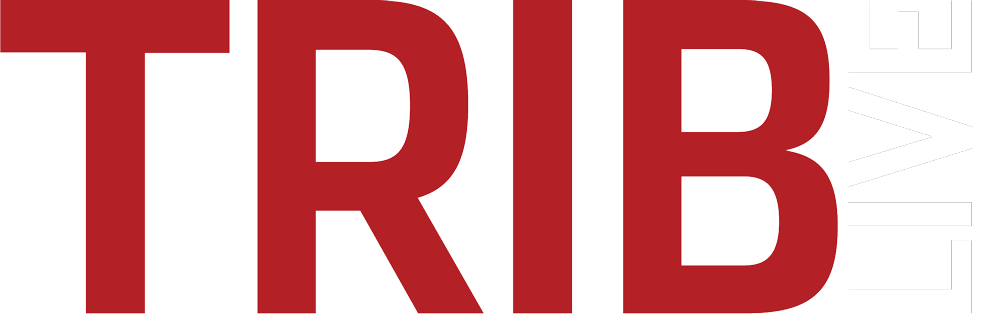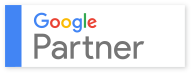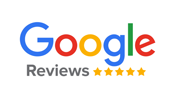Remember the time your social media post went viral and your website traffic spiked? How could you forget?!? What date was that again? September? October? 2019? 2020? Wait…
We think we will remember, but the amount of data and information that we process every day just doesn’t allow for it. Days, weeks, and months go by – sometimes years – and what do you know…we just can’t recall. So why not make a note of it – just in case.
If you are like me and spend most of your time in Google Analytics, you know how euphoric it is to be checking historical data and to be able to account for why traffic ended up at the levels it did at a certain time. Did our editorial department write a really great piece that took off? Did we change some tagging in the backend and possibly cause duplication? Did our servers crash and traffic bottomed-out for a few hours? These are all things that could potentially be rediscovered by combing through emails, handwritten notes, old calendar pages, or asking several colleagues who also have a vague recollection of what was going on that day as well as what they were wearing. All of this could be avoided just by adding annotations in the timeline of relevant Google Analytics views.
Here is what I mean. When looking at the Audience -> Overview report of any Google Analytics Account/Property/View, the timeline of traffic for whatever date range has been selected shows clearly in plain sight. There is a small arrow that appears directly under the timeline that expands when clicked. Once expanded, there is a blue plus sign labeled “Create new annotation” to the far right.
Clicking on that plus sign allows the user to select a date for when a change or event occurred, type detailed notes about that event or change, and then choose shared or private visibility. Since we are in a professional setting and this data may be accessed by co-workers, in my opinion, shared is always the way to go. Clicking “Save” stores the notation in GA and adds a small thought bubble to the timeline under the date on which the note was added. In the future, when the note falls within the timeframe selected in the date field of the report, users can click the thought bubble to expand the list of annotations. Typically notes from other dates close to the one you selected will show as well – this gives you a better picture of goings-on leading up to or shortly after the day you selected.
Like I said earlier, the comfort of having annotations is a feeling like none other when I’m deep in historical analysis. On the contrary, the absence of annotations is a feeling of complete devastation and impending time drains – not something any of us analytics nerds have much time for.
Once you’ve added an annotation, you will notice that the account you used to login to GA appears on the far right of the added note. This helps to identify and follow who added information and who may have been doing work that could affect site traffic. Logging in under your own account is extremely important for this very reason – nothing can be more frustrating than opening annotations to find that a bunch of notes were added by an account that is shared between many users. Now I’m getting into an entirely different discussion topic about user logins – I’ll save that for another post.
The summary for now is, never be afraid to add too many annotations to the timeline. Add them with your own individual GA login and urge your peers to do the same. Take the time to make the note – you will thank yourself later.